我的开发环境,win7 64位,使用VS2013; 服务器环境WinServer08 64位。
关于Web Deploy是什么,有什么优势,请参考其他文章,比如:Web Deploy自动部署 本文以step by step的方式说明如何配置服务器和本地开发环境,以实现一键发布网站; 以及过程中可能遇到的问题和解决方案。
步骤一:在服务器下载并安装Web Platform Installer 这里推荐通过Web Platform Installer来安装Web Deploy,下载地址:Web Platform Installer 默认安装即可,过程不再赘述;
步骤二:打开Web Platform Installer安装Web Deploy 在右上角的搜索区域输入Web Deploy再回车,可以看到如下内容: 
安装“Web Deploy 3.5”和“用于托管服务器的Web Deploy 3.5”即可, 安装方式是点右侧的添加,然后点下面的安装,等待安装完成即可。
步骤三:在服务器的IIS上新建网站并修改默认.net Framework版本 打开“开始”-“管理工具”-“Internet 信息服务(IIS)管理器”,如图打开添加网站; 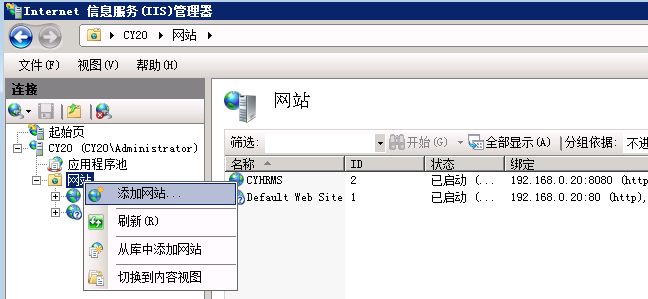
输入网站名称,目录等信息,然后确定; 默认网站.net framework版本是2.0,在IIS管理器的“应用程序池”中,选中刚创建的网站,更改.net Framework为4.0版本: 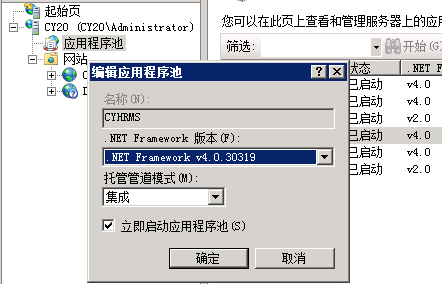
步骤四:启用该网站的Web Deploy发布 选中新建的网站,右键-“部署”-“启用Web Deploy发布”: (这里如果看不到“启用Web Deploy发布”的选项,检查一下是否安装了“用于托管服务器的Web Deploy 3.5”) 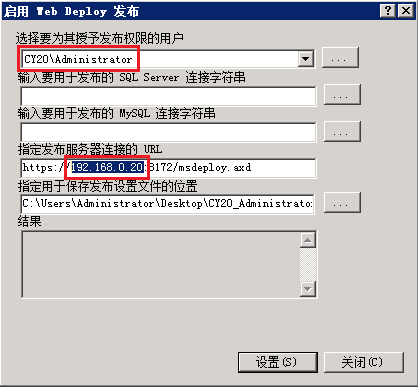
这里注意两点,一是第一个红框,尽量使用管理员账户(以免发生权限问题);二是第二红框的URL,替换服务器名为IP地址,以免无法识别; 点击设置,在桌面就多了一个文件:CY20_Administrator_CYHRMS.PublishSettings,将这个文件复制到我们的开发环境。
步骤五:在开发环境安装Web Deploy 同步骤二
步骤六:发布网站到服务器 打开项目,右键发布,在配置文件窗口,选择“导入”: 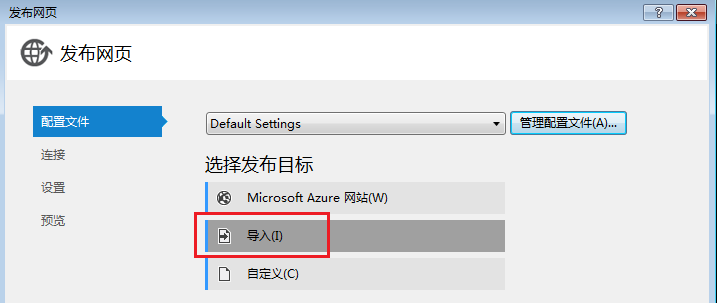
选择从服务器复制过来的CY20_Administrator_CYHRMS.PublishSettings文件; 然后在连接窗口“验证连接”,如果没有错误,就可以直接发布了: 
在今后的开发中,随时可以发布网站到服务器,无需再次配置,是不是很方便那:-)
本文描述的是在VS中通过Web Deploy一键部署网站到服务器的过程,接下来说说可能遇到的问题: (1)ERROR COULD NOT CONNECT TO REMOTESVC 404 这个MS官方有给出解决步骤: 1、检查是否能ping通服务器 2、检查服务器Web Management Service服务有没有启动 3、检查服务器的防火墙,入站规则,有没有允许默认的8172端口
(2)ERROR COULD NOT CONNECT TO REMOTESVC 550 注意,和问题一的差别在于错误号一个是404,一个是550 550消息一般原因是站点名称和服务器上的不匹配,注意检查大小写和空格 参考:国际友人的答案
(3)ERROR_DESTINATION_NOT_REACHABLE 404 注意,和问题一的差别在于,这里是无法连接目标而不是服务器 此问题可能是开发环境的Web Deploy和服务器版本不一致造成的, 请检查开发环境和服务器上“C:\Program Files\IIS\Microsoft Web Deploy V3”目录下的msdeploy.exe的版本, 开发环境和服务器的版本必须完全一致,才能连接成功 参考:另一位国际友人的答案 | 
 鲁公网安备 37120302000001号
鲁公网安备 37120302000001号






